

Last frame on the drawing layer (in this case, frame 60), and then press F5. On the timeline, notice that if you drag the Playhead (the red bar) to the end of the Then Double-click the text on the drawing layer and rename it to Sky_gradient. Simply Double-click the text beside the gradient color and rename it to Sky. We can make ourselves more organized by renaming the color and drawing layer. You can edit the gradient further by dragging the nodes left and right along the spectrum. Now we have a nice gradient to serve as our sky background! It is selected, pick a pink hue from the color wheel. On the Multiwheel Colour tab, select the right node of the spectrum and select the desired hue from the color wheel.Īdd another color to the spectrum by clicking on theĪrea right between the existing nodes. Going back to our gradient colors, we want the violet color to transition into a yellow-orange. Using this tool, simply select the rectangle and rotate the fill of the shape. We can edit the orientation using the Edit Gradient/Texture tool, which can be found by long-clicking the Contour Editor (white arrow symbol). We want the gradient to be vertical instead of horizontal. Make sure the left node of the spectrum is selected, and then pick a violet hue from your color wheel. In the Multiwheel colour tab, select Gradient instead of Solid. As a result, a spectrum with two nodes appears below it. I find the Multiple Wheel Mode more convenient and easier to control, so switch over to that mode by clicking the indicated button. The Color Picker box pops up as a result, and this is used to edit the colors. In this case, the default Black was used. On the Color Palette, Double-click the color used to fill the rectangle. Using the Paint Tool, click inside the shape. Using the Rectangle Tool, drag your cursor just outside the edges of the camera borders.įill the rectangle. In the next steps, we'll be learning to create a sky with twinkling stars and moving clouds.įirst, we want to create a rectangle. Now, it's time to use these tools and features to create an animated scene! Note : Tools indicated with a (*) have a small triangle on their lower right sides, meaning more options are available when long-clicked. (15) Show Onion Skin: Enabled in order to view previous and next drawings while animating. (14) Transform: Used to create some basic animations such as rescaling, repositioning, and rotating.

(13) Animate: Always enable this when using the Transform tool to animate Rotate view: Press Control-Alt while clicking and dragging.Hand: Press the Space bar while clicking and dragging.(12) *Hand: Used to navigate the drawing space however, keyboard shortcuts might be more convenient compared to this tool. (11) Morphing: Generates drawings between vectors. (10) Drawing Pivot: Allows you to set pivots on your drawing objects. (9) Dropper: Helps locate a color swatch when a color from a drawing is picked. (7) *Paint: Used to fill drawings with color. (3) Brush and (4) Pencil: Used for drawing. (2) * Contour Editor: Used to adjust Vector Points in your drawings. (1) *Select: Used for rotating, resizing, and repositioning any selected object in your drawing space.
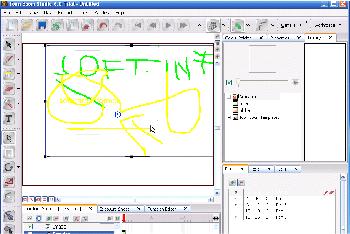
(5) Color Palette: This is where you can create, select and modify colors that will appear in your scene. (4) Tool Properties: This is where you can customize your tool's properties and/or settings (if available). (3) Toolbar: All our essential tools, which will be listed one by one later, are found here. (2) Timeline: This is where we create and modify layers and frames, and edit the length of the animation. Anything outside the borders will not show up in rendered outputs. Notice that there is a rectangle inside the grey space this is the size of the camera and basically the stage where the animation takes place. (1) Camera view: This is the drawing area. The following are the more essential parts that we will be using often in this tutorial. Here you can adjust your Resolution and Frames per second. In case you decide to change your settings after you've created your scene, you can easily do so by clicking Scene > Scene Settings. (4) Create Scene: You may click this button once all of the above are set. (3) Camera Size: You can select a default camera size from here, or you can customize your settings by entering your preferred values in the boxes for Width, Height, Frame Rate, and Field of View To save the file of your scene by clicking Browse. Get to Know Toon BoomĬreate a new scene by filling out these boxes upon opening the program: Animation allows you to create scenes straight from your imagination! So throughout this tutorial, we will be learning to create an animated scene in Toon Boom. Everyone has a story to tell, and animation is one of the many awesome mediums to do just that.


 0 kommentar(er)
0 kommentar(er)
